Make Your PDF SEO Friendly:Google can crawl, index and rank PDFs. However, PDFs require a different type of SEO strategy set. These 13 tips will help your PDF get more traffic. For a long time it was believed that Google will not crawl and index files like PDFs, but when Google announced in 2011 that it will crawl and index PDF files from now on too, our faith was destroyed and it was good It happened because we all wanted Google PDF to crawl, index and rank the file.
“Google first started indexing PDF files in 2001 and currently has hundreds of millions of PDF files indexed.”
They even come with their own tags in SERPs to alert users that the result is PDF based:
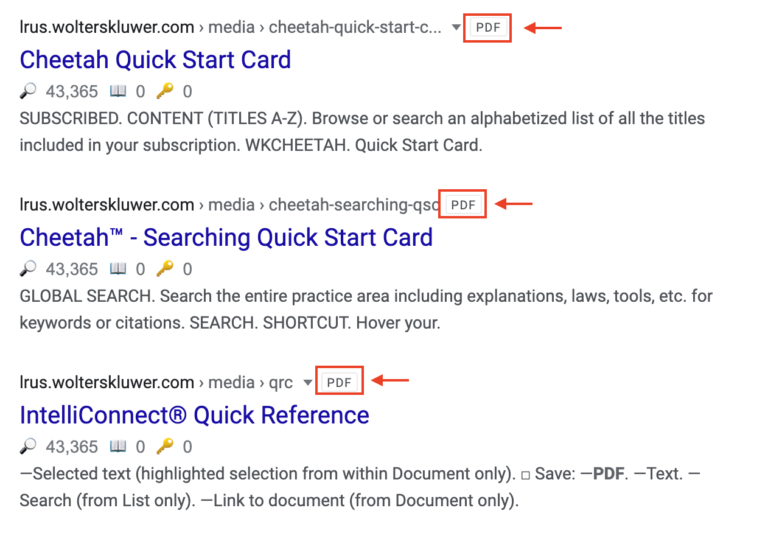
आज, सर्च इंजन पीडीएफ को अनुक्रमित कर रहा हैं जिसमे featured snippets भी शामिल करते हैं:
Google pulling featured snippets from PDFs. pic.twitter.com/DcSvA1MRQj
— Kevin_Indig (@Kevin_Indig) January 16, 2019
Today, search engines are indexing PDFs which also include featured snippets: This opens up a growing opportunity to increase traffic to your site with existing and new PDF content. But, you will need to follow these 13 SEO optimization tips for PDF files to give you the best chance of ranking.
When Should You Use a PDF?
PDFs (used as a portable document format) are often used for content that requires extra effort to create, and you want people to print your content to your exact specifications. Be able to
Ebooks
Ebooks are often pictures, infographics, and guides. You can also include cover art, headers, and footers, making your ebook even more like a book.
Offline Content
If you have content that benefits from an offline option, then PDF is a preferred route. This information is also used for a long blog post.
Specification Documents
If we are creating a pdf file, first of all we have to prepare its content list, in which it is said that what you are going to find in this pdf file. We should prepare a Proper format for our PDF file.
White Papers
If we become a PDF, we have to take special care that the PDF is written on white paper. I mean to say that the background of the paper is of white color and the text on it should be black color or any other color but someone else Also by color I mean that the handwriting should be clearly visible so that if the consumer thinks to print it easily it can.
How to Make Your PDFs SEO-Friendly
1. Compress Your PDF File to Reduce File Size
Most importantly, make sure that your file is not already speed optimized. You can check this way
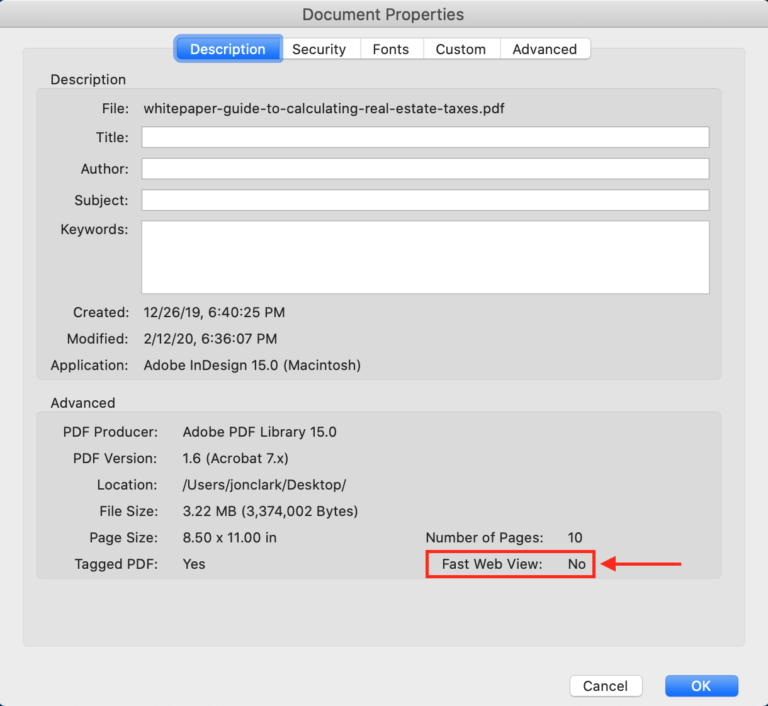
Make sure your PDF is optimized for the web. It is also very easy to do.
- Open your PDF in Adobe Acrobat. ( डॉक्यूमेंट खोले )
- Select File. ( फाइल को चुने )
- Select Properties. ( फाइल की प्रॉपर्टी में जाये )
- Go to the Descriptions tab. ( description टैब में जाये )
- Find the “Fast Web View” at the bottom of the window. If it says “No”, the PDF file needs to be optimized. (“Fast Web View वाले ऑप्शन पर जाये अगर वह पर “No” मतलब आपके फाइल को optimized करना होगा |
Optimize PDF Fonts
Use Standard Fonts
PDF readers support these fonts.
- Times.
- Helvetica.
- Courier.
- Symbol.
- Zapf Dingbats.
Apart from this, if we use other fonts, then our PDF size will increase, which is not a good thing.
Use Fewer Fonts
Each font you use makes your PDF larger, so use fewer fonts!
Use Less Font Styles
Keep in mind one thing is to use font -style in your pdf file so that your pdf size is not much
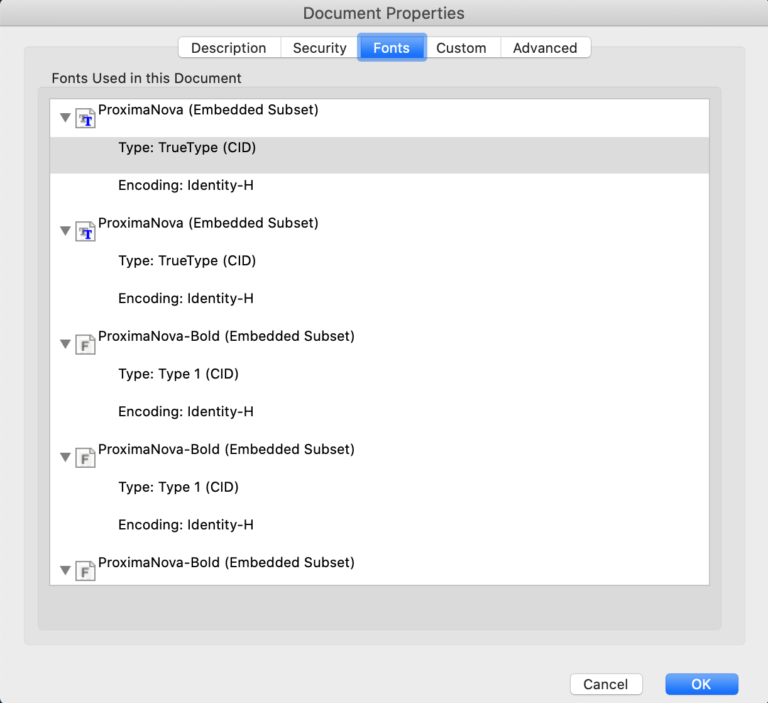
Follow this procedure to see if your fonts are embedded:
- Open your PDF in Adobe Acrobat.
- Select File.
- Select Properties.
- Select the Fonts tab.
Optimize PDF Images
Use Vector-Based Images
Vector-based images are smaller and of higher quality than bitmap images.
Use Monochrome Bitmap Images
If you have to use bitmaps, make them monochrome and don’t color them to make sure they are as small as they can be.
Optimize Microsoft Word PDFs
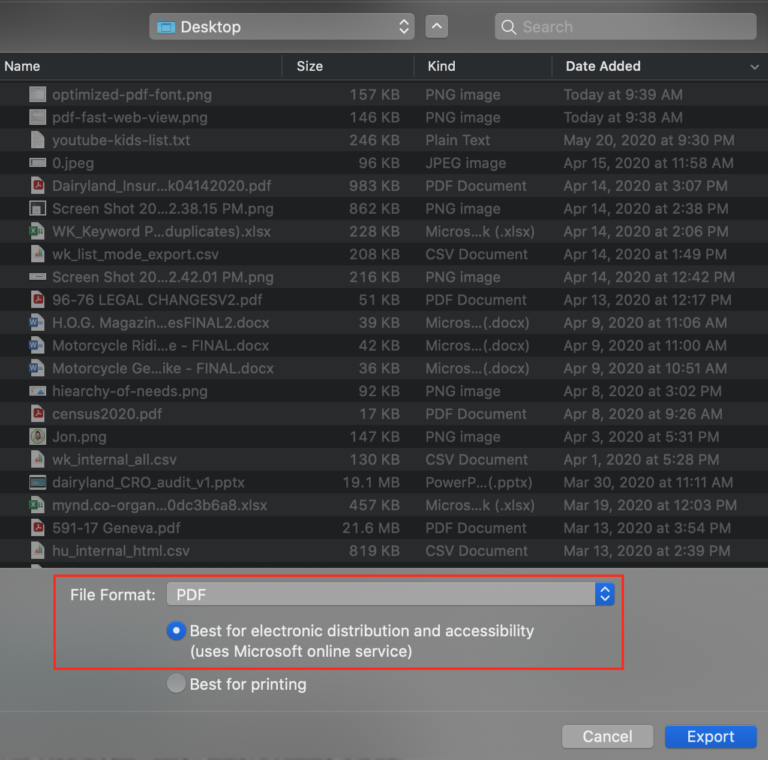
You can reduce the size of your PDF while exporting your Word document by following these steps:
- Select Save As.
- Select PDF.
- Select minimum size.
- Click options.
- “ISO 19005-1 compliant (PDF/A)” and “Bitmap text when fonts may not be embedded” should not be checked.
Optimize Your PDF with Adobe Acrobat
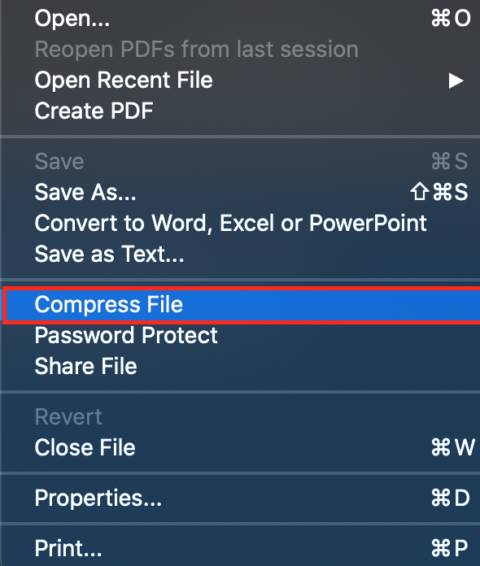
You can further customize your PDF using Adobe Acrobat.
- Open your PDF in Acrobat
- Select File
- Select Compress File
You have several options including standard mode, mobile mode, or you can customize your preset.
Fast Web View
Fast Web View reorganizes PDF to download one page at a time. This is useful when your PDF is a large file (remember, long loads can cause someone to bounce).
Follow these steps to start Fast Web View:
- Select Edit.
- Select Preferences.
- On the far left side under Categories, select Documents.
- Under Save Settings, make sure Save As optimizes for Fast Web View is checked
Initial View Settings
Adobe also allows you to control how your PDF will appear as soon as it is opened.
You can toggle:
- Which page to open on.
- Magnification.
- The visible page layout.
- Window size.
- And more.
2. Keyword-Rich File Name
You should add a URL or H1 to your file name. This means making your file name keyword relevant and search-friendly. If the name of your Google document is SEO Best Practices, then you can name the PDF file with this name, seo-best-practices.pdf.
Here are a few file naming best practices:
- Shorter is better. Ideal file name length is between 50-60 characters.
- Match the URL to the title of the PDF when possible.
- As a best practice, remove punctuation, hashes, and stop words (and, or, but, of, the, a, etc.).
- Use lower case always.
- When separate words, use hyphens if possible. An underscore is also acceptable.
3. Body Copy
If you want your PDF to be index by itself, then make sure that it has more text than images. If you can copy and paste text from a PDF, it is in text rather than an image format.
Here are some common best practices when writing for the web:
- Use short paragraphs of about three to four sentences. Short paragraphs are easy to understand and digest, advance your point, and encourage reading and encouragement in this age of information.
- Use bulleted and numbered lists to break up content and aid in easy scanning by the reader.
- Transition to new clauses using success bold subheading that begins with an action.
4. Heading Tags
PDFs can contain a lot of in-depth information so content must be broken with subheading. Here are some general best information for placing top tags on your content:
- An H1 tag functions as a headline on the page. Should be unique to the page.
- Maximum length of about 100 characters, but usually more concise.
- Should always contain and usually begin with the primary keyword.
- H2, H3, and other sub-heads are used to break body copy into smaller chunks.
5. Use Alt Text For Images
If you are inserting the image in your PDF then definitely use Alt Text.
Alt text is important because it:
- Screen-reading tool for visually impaired helps to describe images.
- Let search engines crawl and rank your website better.
To use alt text, do the following:
- Select the Tools menu.
- Select Action Wizard.
- Select Make Accessible.
- Click Set Alternative Text.
The key to writing alt text is to be:
- Succinct
- Descriptive
- Keyword-rich, but not keyword-stuffed
6. Set Reading Language
To set the reading language, open the Document Properties dialog:
- Choose File > Properties.
- Select a language from the Language menu in the Reading Options area of the Advanced tab.
- Activate the OK button.
7. Create an Optimized Title Tag

To edit the properties of your PDF follow these steps: –
- Open your PDF with Adobe Acrobat.
- Select File.
- Select Properties.
- Select the Description tab.
Here are some general guidelines to use when crafting title tags:
- Put the most important keyword phrase at or near the front.
- Aim for 55-70 characters (it’s OK to exceed this when necessary, but avoid excessive length).
- When included, brand or site name should come at the end of the title tag.
- Make sure it adequately categorizes what is on the page and follow grammatical best practices:
- Use full names of people, events, items, etc.
- Minimize the use of stop words (a, and, the, etc.)
- Include dates for annual events or cases where date is important.
- Limit punctuation (hyphens, commas are OK; use “and” instead of “&”)
- Try for unique title tags across each and every PDF and avoid ‘cannibalization’ by focusing on different keywords on each page.
8. Meta Description
To edit the meta description properties of your PDF follow this steps: –
- pen your PDF with Adobe Acrobat.
- Select File.
- Select Properties.
- Select the Description tab.
- Add your meta description content to the Subject field.
Here you are given some guidelines regarding this.
- Max of 170 characters, 1-3 sentences.
- Begin with action word: Get, Find, Explore, Discover, Shop, Browse, Research, Compare…
- Work in primary and secondary keywords as soon as possible in the text (within the first sentence if you can). Be enticing! Be informative! Think of it as a paid search ad but with room to be descriptive.
9. Internal Linking
Internal linking is very important that means you are writing something related to any topic related to your PDF and you have written a post on your website on one of the keywords and mention that keyword in your PDF, then link it.
Your anchor text should be:
- Unique.
- Succinct.
- Relevant to the linked-to content.
- Keyword-rich, but not keyword-stuffed.
10. Make Your PDF Mobile-Friendly
These days, so much content is consumed on mobile devices that it would be a big mistake not to optimize your PDF for phones, tablets, etc.
So, follow these steps:
- Left Align Your Text: This way people can scroll through your document more quickly without having to scroll horizontally first.
- Use Bullet Points & Bold Text: These techniques will make it easier to skim your PDF.
- Use Images Sparingly: Images help break up text and make it easier to digest. They also increase your file size, so use wisely.
- Break content up with Subheadings: This will also make your document easier to read.
- Short Paragraphs: Try to keep paragraphs to 3 to 4 sentences each.
Summary: PDF SEO Best Practices
Google knows that PDFs can be useful. That’s why Google indexes PDFs and converts some of them into select snippets. You should treat your PDF the same way Google does. By using the above tips, you will make it easy for both Google and your users to discover and appreciate your work.
How did you like this article, tell us in the comment.

Post a Comment