Announced at Google I/O 2019, Google first added Live google chrome Caption to the Pixel 4 and other Pixel phones, followed by select Samsung Galaxy and OnePlus phones in the first half of 2020. The company then started work on bringing Live Caption to Google Chrome in May last year and has now finally added it to Chrome’s stable channel. The feature is rolling out to all Chrome users, so here’s how you can enable and use Live Caption in Google Chrome.
[wpsm_toplist]
Use Live Caption in Google Chrome
What is Live Caption?
Live Caption is a neat accessibility feature that automatically captions the media you’re playing on your device. This feature is capable of captioning videos, audio messages, and podcasts. What’s more, it works even when you’ve muted the video. The captions are processed locally and are not stored or sent to Google’s servers. The latest feature rollout expands the availability of Live Caption to Google Chrome desktop. As of writing this article, you can only use Live Caption for transcribing media in English.
Enable or Disable Live Caption in Chrome
1. Open Google Chrome and click on the three dots menu at the top right corner. From the list of options, click on Settings.
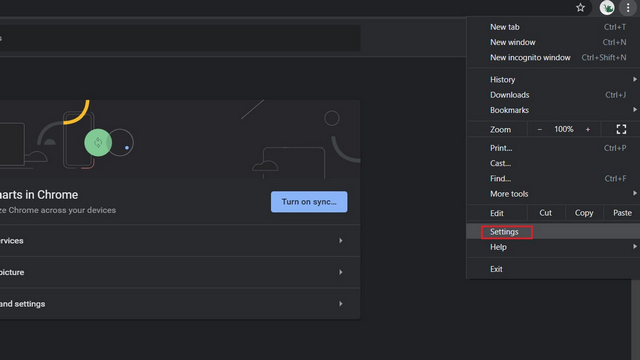
2. On the Settings page, go to the Accessibility section under Advanced settings to see the newly added Live Caption toggle. Flip the switch and you’re all set to use the Live Caption feature.
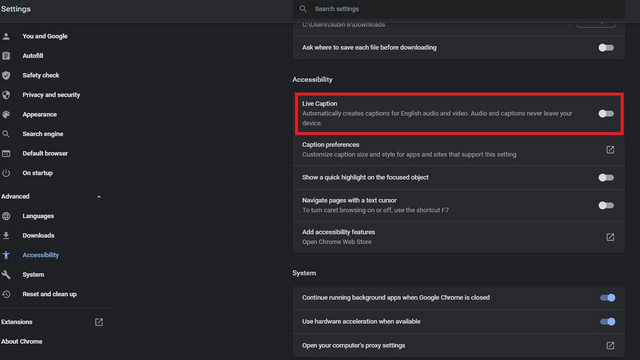
3. Using Live Caption in Chrome
After enabling Live Caption, whenever you play media, you’ll notice that Chrome will automatically start captioning it. The captions appear in an overlay at the bottom of the browser window. Here’s the feature in action on Google Podcasts:
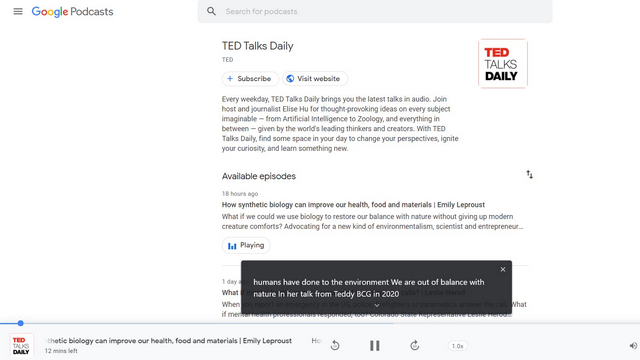
If you click on the down arrow in the caption box, you’ll see the expanded view with more text area. It is worth pointing out that you can reposition the box by clicking and dragging it. Here’s how the expanded view looks:
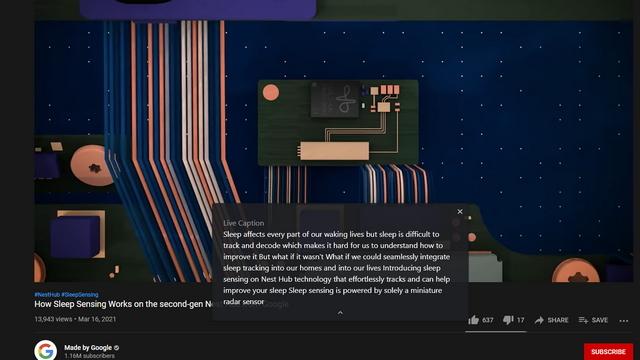
To hide Live Captions, click on the Close button at the top right corner of the box. Moreover, you can enable or disable the feature from Chrome’s global media controls.
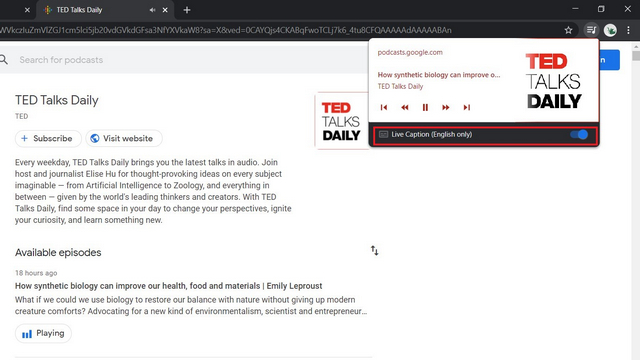
Try Live Caption in Google Chrome
So, that’s how you can use Live Caption in Google Chrome. It should prove helpful to people with hearing impairments or just anyone who prefers reading captions. Now that the feature is finally available to all users, why don’t you give it a try? Share your experience with us in the comments below. For more such tips, check out our articles on the best Google Chrome tips & tricks and the best Google Chrome flags you should use.

Post a Comment